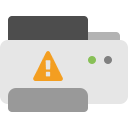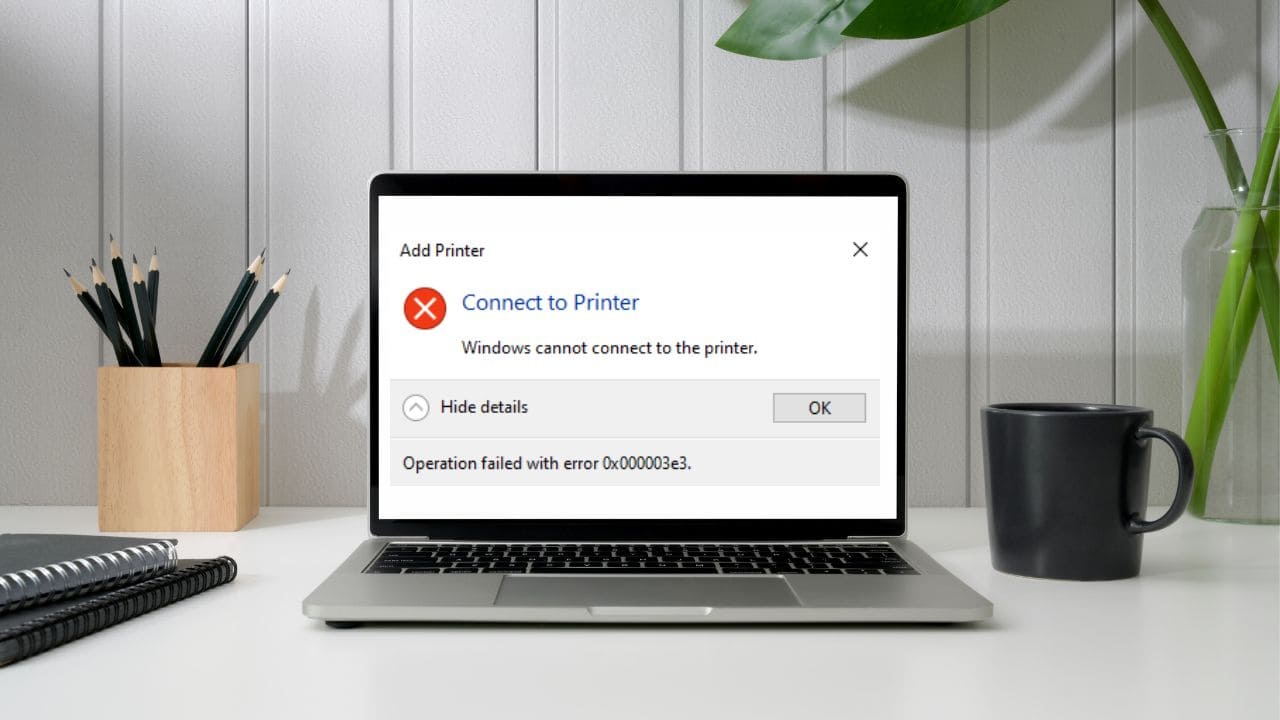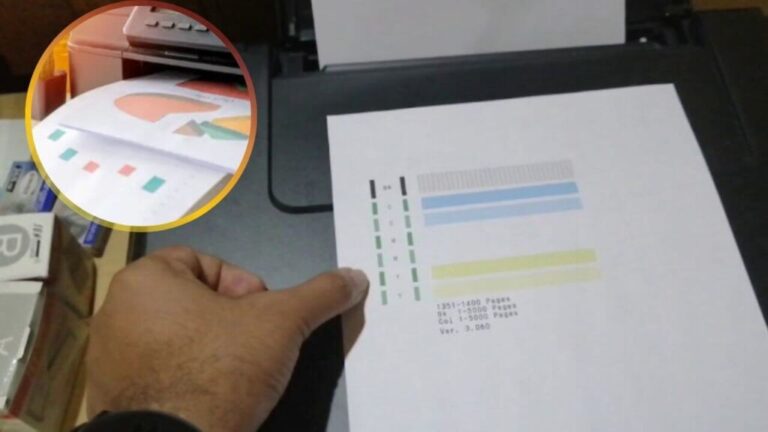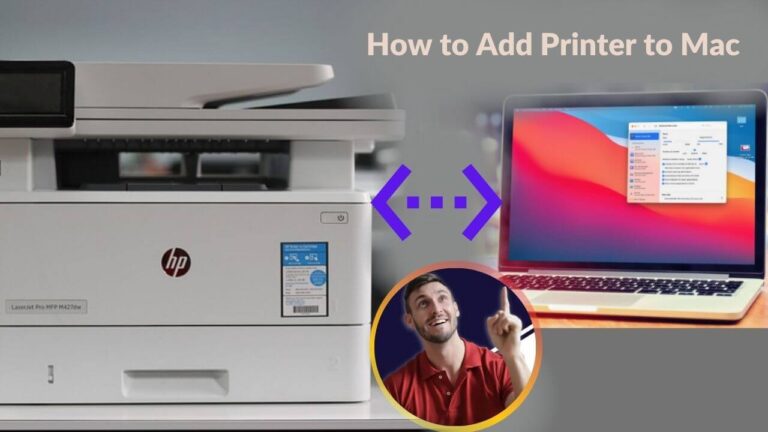A printer takes data from a computer and prints it onto paper or other materials. It can print text, numbers, images, and more. But sometimes, unexpected errors can show up—one common one is error 0x000003e3.
If you’re seeing the message “Windows cannot connect to the printer. Operation failed with error 0x000003e3”, don’t worry. It may feel frustrating, especially when you’re in a rush, but this error can be fixed.
Below, we’ll walk you through what causes this error and how to solve it step-by-step.
Why Does Printer Error 0x000003e3 Happen?
This error usually pops up when your computer can’t connect to the printer or send a document to print. Here are some common reasons:
-
Old or Damaged Printer Drivers
If your printer driver hasn’t been updated in a long time or has become corrupt, this can lead to errors. -
Printer Spooler Problems
The print spooler is a system tool that handles print jobs. If it’s not working properly, it can cause printing to fail. -
Loose Cable or Network Issues
Weak connections, whether from a cable or Wi-Fi, can interrupt communication between your computer and the printer. -
Conflicts with Other Software
Sometimes, other installed programs or tools can interfere with your printer’s function, causing errors.
How to Fix Printer Error 0x000003e3
Now that you know what causes the issue, here are some simple solutions to fix it:
1. Run the Printer Troubleshooter
Windows has a built-in tool to find and fix printer problems.
-
Click the Start button and open Settings.
-
Go to Update & Security > Troubleshoot > Additional troubleshooters.
-
Find and click on Printer, then select Run the troubleshooter.
-
Follow the instructions, then restart your computer to see if the issue is gone.
2. Remove Problematic Printer Drivers
If your system has a driver that doesn’t work properly, you’ll need to remove it:
-
Press Windows + R, type
printmanagement.msc, and press Enter. -
Go to Print Management > Custom Filters > All Drivers.
-
Find any unwanted or unused printer drivers, right-click, and select Delete.
3. Restart the Print Spooler Service
If the spooler service isn’t running right, restarting it might help:
-
Press Windows + R, type
services.msc, and press Enter. -
Scroll down and double-click on Print Spooler.
-
Set Startup Type to Automatic.
-
Click Stop, then Apply and OK.
-
Now go to
C:\Windows\System32\spool\PRINTERSand delete all files inside. -
Go back to the spooler settings and click Start to turn the service back on.
4. Uninstall Recent Windows Updates (if needed)
If the error started after a system update, rolling it back could help:
-
Open Settings > Update & Security > Windows Update.
-
Click on View update history > Uninstall updates.
-
Select the most recent update and click Uninstall.
-
You can also check for new updates if none are installed yet.
5. Create a New Local Port
If the issue persists, adding a new printer port might solve it:
-
Open Control Panel, go to Devices and Printers, and click Add a Printer.
-
When it finishes scanning, click The printer I want isn’t listed.
-
Choose Add a local printer or network printer with manual settings.
-
Select Create a new port, and pick Standard TCP/IP Port.
-
Enter the printer’s IP address when asked, and follow the rest of the steps.
Final Thoughts
Printer error 0x000003e3 may look complicated at first, but with the right steps, it’s easy to fix. Try the solutions above one by one until the issue is resolved. Hopefully, this guide has helped you understand what causes the error and how to get your printer working again.
Note: Still Stuck? It might depend on the specific printer model you're using.