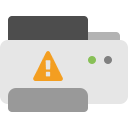If your HP printer is showing an E0 error and you’re not sure what to do, don’t worry. This guide will walk you through simple steps to solve it without needing any technical skills.
HP printers are made for everyday use, but like any device, they can sometimes run into problems. The E0 error is one of the more common ones and usually relates to the ink cartridges or printhead.
What Causes the E0 Error?
This error often happens when:
-
The ink cartridge is empty
-
The cartridge isn’t installed the right way
-
There’s dirt or dried ink on the cartridge or printhead
If your printer is printing blank pages or showing the E0 code, try these steps to fix it.
Step 1: Restart the Printer
Turn off the printer and unplug it from the power outlet. Wait for a couple of minutes, then plug it back in and turn it on. This simple reset can fix minor issues.
Step 2: Reinsert the Ink Cartridges
Turn off the printer and open the cartridge door. Take out the cartridges gently. Turn the printer on, and when it asks you to insert the cartridges, put them back in. Make sure they’re placed correctly.
Step 3: Clean the Cartridge Contacts
Use a clean, soft cloth slightly damp with distilled water or an alcohol wipe. Gently clean the copper contacts on the cartridges. Don’t touch the nozzles. Let them dry, then reinsert them.
Step 4: Clean the Print Head
Load paper into the tray. Go to the printer’s settings from the control panel. Choose “Printer Maintenance” and then select “Clean Printhead.” Follow the instructions on the screen.
Step 5: Replace the Cartridge if Needed
If cleaning doesn’t help, check if the cartridge is out of ink or damaged. If so, replace it with a new one. Make sure it clicks into place properly when installing it.
Conclusion
The E0 error on an HP printer is usually easy to fix. In most cases, restarting the printer, checking the cartridges, or cleaning the printhead will solve the issue. Just follow each step calmly, and your printer should be ready to go again.
Need help with other printer problems? Browse our site for more helpful guides and easy solutions.
Note: Still Stuck? It might depend on the specific printer model you're using.