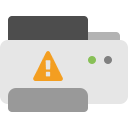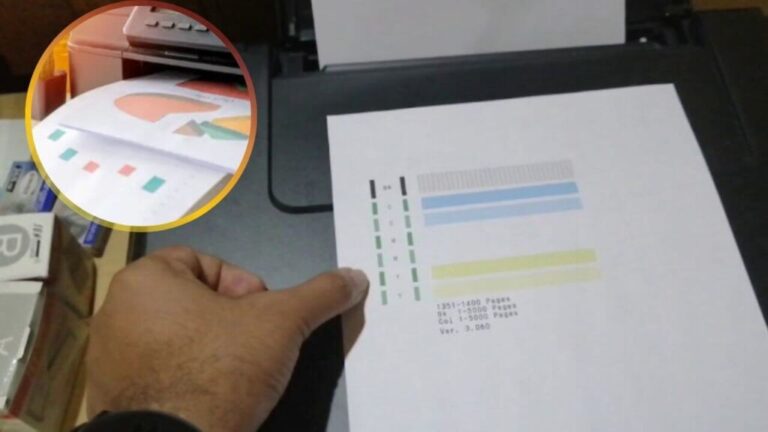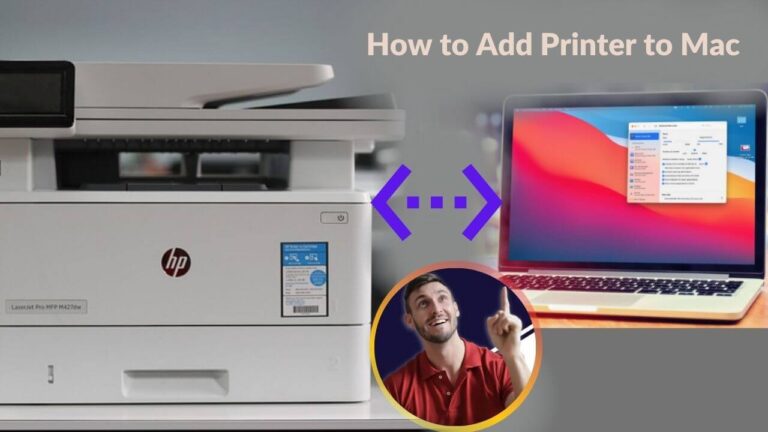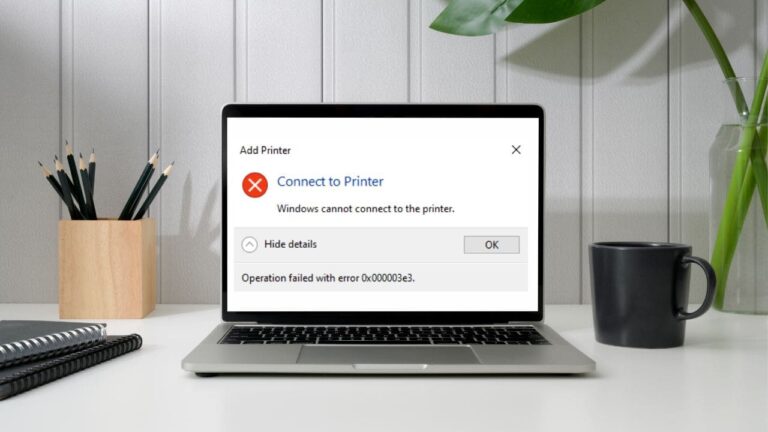Sometimes, you send something to the printer and then realize you don’t need it, or you need to make changes before printing. Other times, the printer might get stuck and stop printing altogether. The good news is, you can cancel print jobs and clear the printer queue before the document actually prints—or to fix a jammed queue.
Here’s a simple step-by-step guide to help you clear the printer queue on both Windows and Mac computers, plus a few tips to avoid issues in the future.
Why Clear the Printer Queue?
There are several reasons you might want to cancel a print job:
- You sent the wrong document to print
- You need to fix or change something in the file
- The printer is stuck and not responding
- A document is holding up other documents in the queue
- You want to save paper and ink
🗨️ Have a Question? Ask Us
Clearing the queue is a great way to stop wasted printing and get your printer working again if something’s gone wrong.
How to Clear the Printer Queue on Windows
If you are using a Windows computer, follow these easy steps to stop and clear your print jobs:
1. Open the Printer Icon from the Taskbar
Look at the bottom-right corner of your screen. You should see a small printer icon. Right-click on it.
If you don’t see the icon, your document may have already started printing, and it might be too late to cancel.
2. Find Your Printer
A small window will open showing all your active printers. Click on the one you are using. This will open a list of all current print jobs.
3. Select the Job to Cancel
Click on the print job you want to cancel. If there are several jobs in the queue, you can select multiple ones.
4. Click ‘Cancel’
Right-click on the selected job(s), then choose the option that says “Cancel” or “Cancel Document.” A box may pop up asking you to confirm—click “Yes.”
5. Wait for It to Disappear
After you confirm the cancellation, wait for the job to be removed from the list. Once it disappears, the job is fully cancelled.
Not sure if this applies to your model? We might have more info based on your setup.
How to Clear the Printer Queue on Mac
Using a Mac? No problem. Here’s how to cancel print jobs easily:
1. Open the Printer Window
Double-click on the printer icon on your desktop or open the “System Preferences” and go to “Printers & Scanners.” Select your printer and click “Open Print Queue.”
2. Choose the Job to Cancel
A window will appear showing all current printing jobs. Find the one you want to cancel and click on it.
3. Cancel the Job
Click the pause button (⏸️), then click the trash icon (🗑️) to delete the job from the queue. It may ask you to confirm. Once done, the job will be removed.
Tips to Avoid Printer Queue Problems
Getting stuck with a blocked or frozen printer queue can be frustrating. Here are a few easy ways to avoid it:
- Keep your printer driver updated: An old driver can cause errors or get stuck. Check for updates regularly through your printer’s software or the manufacturer’s website.
- Turn off and restart the printer occasionally: This helps clear any glitches that build up over time.
- Avoid sending too many jobs at once: If your printer is slow or old, sending a large number of documents at the same time can overwhelm it.
- Use the right printer for the job: Make sure your printer is capable of handling the type of document or paper you’re using.
- Check cables and Wi-Fi: Sometimes a bad connection can make the print job freeze or stop halfway.
- Give the printer time to respond: If your printer is taking a while, try not to click “Print” multiple times. That can overload the queue.
Final Thoughts
Knowing how to cancel a print job and clear the printer queue can save you time, paper, and stress. Whether you’re working from home, at school, or in an office, it’s a helpful skill that’s easy to learn. Follow the steps above for your device, and you’ll have your printer back on track in no time.
If you’re still having trouble, let me know what kind of printer you’re using, and we can give you more specific help!
Note: Still Stuck? It might depend on the specific printer model you're using.