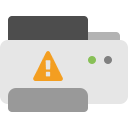Brother printers are popular for their easy use and useful features. They work well with both Mac and Windows devices. However, sometimes you may face an error where your Brother printer goes offline. This issue doesn’t happen often, but when it does, it can be frustrating. Knowing the causes of this problem can help you fix it quickly. In this article, we’ll go over the common reasons why your Brother printer might go offline and how to fix it.
Why Does My Brother Printer Go Offline?
There are several reasons why a Brother printer might show as offline:
-
Printer is not turned on: Make sure your printer is powered on.
-
Printer in sleep mode: The printer might be in sleep mode and not responding.
-
Low ink or paper jam: If the ink is low or there’s a paper jam, the printer might go offline.
-
Faulty printer driver or software: An outdated or broken driver can cause this problem.
-
Not connected to the network: Sometimes, the printer might not be connected to your computer or the internet.
Once you know the cause, you can fix the issue. Let’s look at some easy ways to get your Brother printer back online.
How to Fix Brother Printer Offline Issue
Here are some steps you can follow to fix the offline Brother printer problem.
1. Set Your Brother Printer as the Default Printer
If you’re using multiple printers, it’s possible that your Brother printer isn’t set as the default printer. Follow these steps to fix it:
-
Open the Control Panel on your computer and go to Devices and Printers.
-
Right-click on your Brother printer and select Set as Default Printer.
-
Restart your Brother printer and check if the issue is solved.
2. Uncheck “Use Printer Offline” Option
Sometimes, the “Use Printer Offline” option is turned on by mistake. Here’s how to turn it off:
-
Open the Control Panel and go to Devices and Printers.
-
Right-click on the Brother printer icon and select See what’s printing.
-
Click on Printer in the menu at the top and look for the “Use Printer Offline” option. If it’s checked, uncheck it.
-
Cancel any print jobs by clicking on Printer and selecting Cancel All Documents.
Now, check if the printer is back online.
3. Restart the Print Spooler
The print spooler is responsible for managing print jobs. If it’s not working properly, your printer might stay offline. Here’s how to restart it:
-
Open the Windows Services menu (search for “Services” or use the Run command).
-
Scroll down and find Print Spooler.
-
Right-click on Print Spooler and select Stop.
-
Now go to your File Explorer and paste this into the address bar:
C:\Windows\System32\spool\PRINTERS -
Delete all the files in this folder.
-
Go back to Print Spooler, right-click, and choose Start to restart it.
-
Set the Print Spooler to Automatic so it runs on its own.
Check if the printer is back online after this.
4. Update Your Brother Printer Driver
If you’re using an old printer driver, it might cause problems. It’s important to keep your printer driver up to date. Follow these steps:
-
Go to the official Brother website.
-
Enter your printer model and check for the latest driver.
-
Download and install the updated driver.
-
Once installed, check if the offline issue is resolved.
5. Check for Paper Jam
A paper jam can also cause the Brother printer to go offline. Follow these steps to fix it:
-
Turn off the printer and unplug it.
-
Open the printer and carefully remove any jammed paper.
-
Check for small bits of paper that might be stuck inside the printer.
-
Plug the printer back in and turn it on to see if the issue is fixed.
Conclusion
You can fix the Brother printer offline issue by following these simple steps. Make sure to set your printer as the default, uncheck the offline status, restart the print spooler, update your printer driver, and check for paper jams.
Note: Still Stuck? It might depend on the specific printer model you're using.