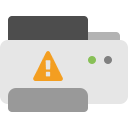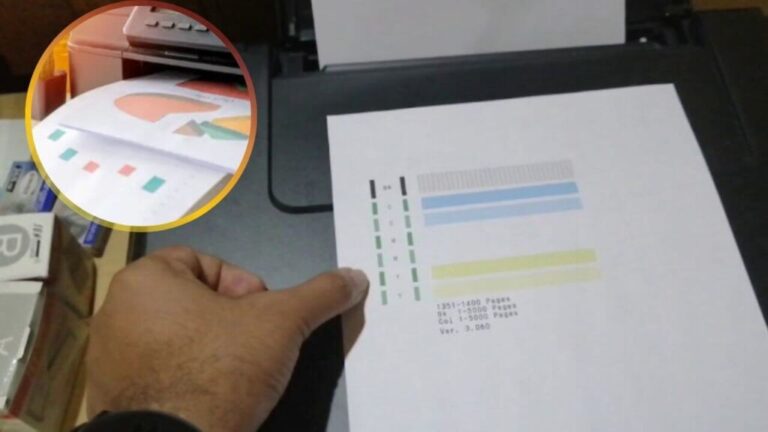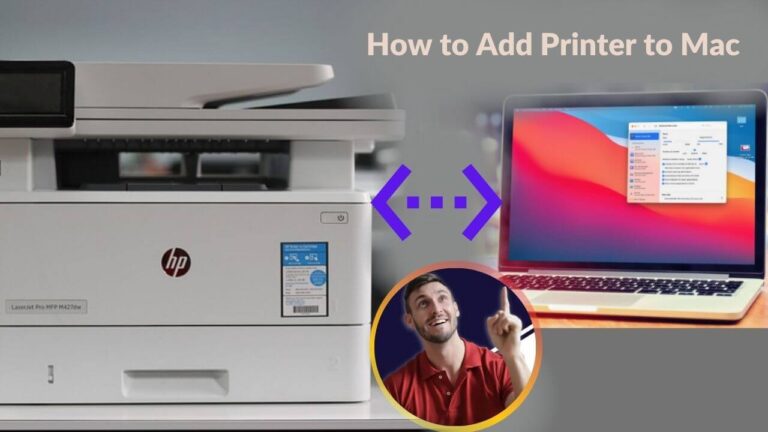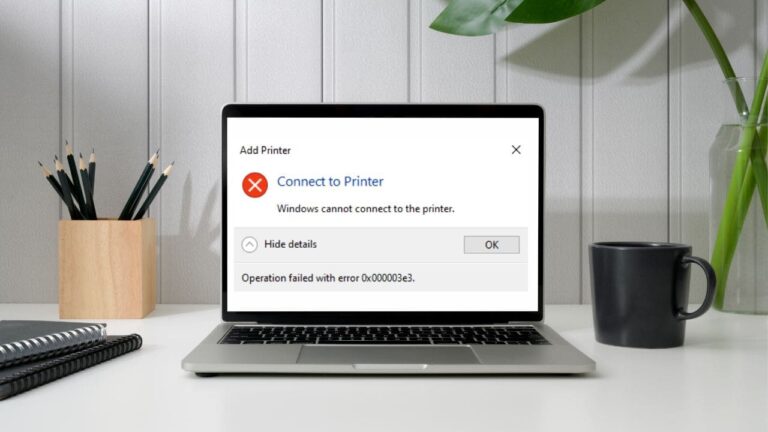Is your printer only printing in black and white, even after several deep cleans? This guide will help you understand why this happens and show you simple ways to fix it.
Why Does Color Printing Matter?
Printing in color isn’t just about making things look nice—it’s useful too.
- Colorful documents, school projects, or work presentations grab attention.
- Flyers, brochures, and posters are more noticeable and effective in color.
- Color helps separate sections in charts, graphs, and maps, making things clearer.
Why Is My Printer Not Printing in Color?
If your printer is stuck in black and white, here are some common reasons:
- Low ink levels
- Grayscale mode is on
- Clogged printhead
- Wrong cartridge placement
- Old printer software
- Hardware problems
Step-by-Step Fixes for a Printer Not Printing in Color
1. Check Ink Levels
First, make sure your printer has enough color ink.
On the Printer: Many printers show ink levels on their display screens.
On a Computer (Windows):
- Open Control Panel → Devices and Printers
- Right-click your printer and select Printer Preferences
- Look for Ink Levels
📘 Ask About This Guide
On a Mac:
- Open System Preferences → Printers & Scanners
- Select your printer and check the Ink Levels
If the ink is low, replace the cartridge with a new one.
2. Check Printer Settings
Your printer might be set to print in black and white.
On Windows:
- Open Control Panel → Devices and Printers
- Right-click your printer → Printer Preferences
- Find Color Settings and make sure it’s set to Color (not grayscale)
On a Mac:
- Open System Preferences → Printers & Scanners
- Select your printer and go to Options & Supplies
- Ensure the color mode is turned on
3. Run a Printhead Cleaning Cycle
If the ink isn’t coming out properly, the printhead might be clogged.
To Clean the Printhead:
- Open your printer’s menu on the screen or in Printer Preferences
- Look for Maintenance or Tools
- Select Clean Printhead or Deep Cleaning
- Print a test page after cleaning
If the problem persists, try cleaning it manually:
- Turn off the printer and remove the cartridges
- Use a soft cloth or cotton swab with warm water to wipe the printhead
- Let it dry completely before putting it back
4. Make Sure the Ink Cartridge is Installed Properly
If the ink cartridge isn’t sitting correctly, your printer might not recognize it.
Fix It by Reinstalling the Cartridge:
- Turn off the printer
- Open the printer cover and remove the color ink cartridge
- Wipe the cartridge’s metal contacts with a clean cloth
- Put it back in securely and close the cover
- Turn on the printer and print a test page
5. Update or Reinstall Printer Software
An outdated printer driver can cause color printing issues.
On Windows:
- Open Device Manager (Press Windows + R, type devmgmt.msc)
- Find Print Queues, right-click your printer, and select Update Driver
Not sure if this applies to your model? We might have more info based on your setup.
On Mac:
- Open System Preferences → Printers & Scanners
- Remove your printer and add it again
- Check for software updates in System Updates
If updating doesn’t work, reinstall the printer driver from the manufacturer’s website.
6. Use the Right Ink Cartridges
Some printers don’t work well with third-party ink. If you’re using non-original cartridges, switch to genuine ink from your printer brand.
7. Reset the Printer
A simple reset can sometimes fix color printing issues.
How to Reset:
- Turn off the printer and unplug it for 5–10 minutes
- Plug it back in and turn it on
- Print a test page to see if the color is back
8. Update Printer Firmware
Sometimes, printer firmware updates are needed for proper printing. Make sure that your printer is up to date from time to time. Updating is a very essential process that must be done.
9. Replace the Cartridge if Necessary
If none of the above fixes work, your ink cartridge might be faulty.
How to Replace It:
- Open the printer cover and remove the color cartridge
- Install a new, original cartridge
- Print a test page to see if the issue is resolved
When to Get Professional Help
If your printer still won’t print in color after all these steps, there may be hardware damage. Contact the printer manufacturer’s support team or take it to a repair center.
How to Prevent Color Printing Issues in the Future
- Print regularly to prevent ink from drying up
- Keep your printer clean to avoid printhead blockages
- Store ink cartridges in a cool, dry place
- Use high-quality paper for better results
Final Thoughts
A printer not printing in color can be frustrating, but with these easy fixes, you can get it working again. Start with simple checks, clean the printhead, update the software, and reinstall the ink cartridges. If nothing works, consider getting professional help.
Note: Still Stuck? It might depend on the specific printer model you're using.