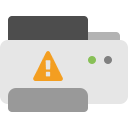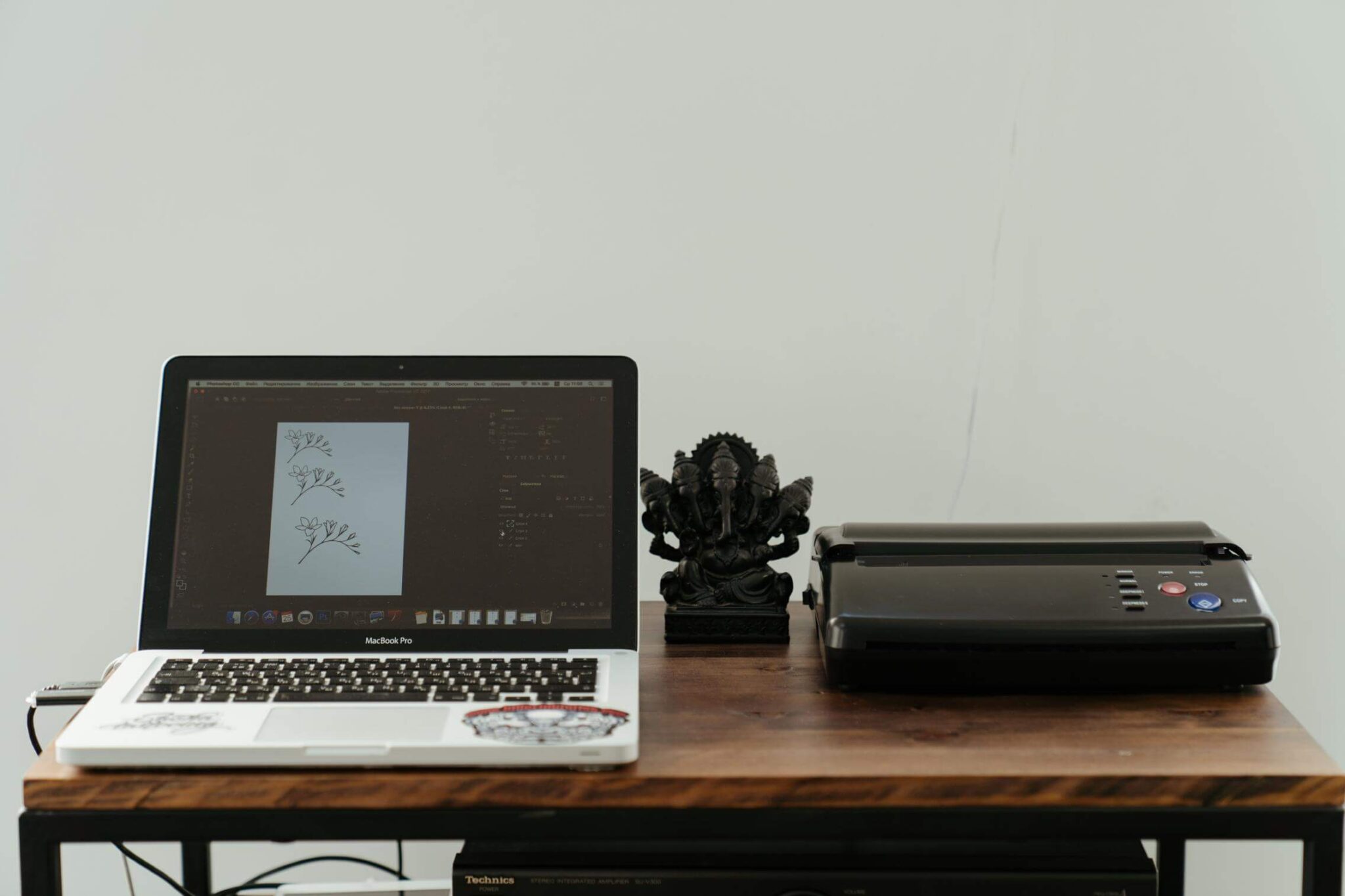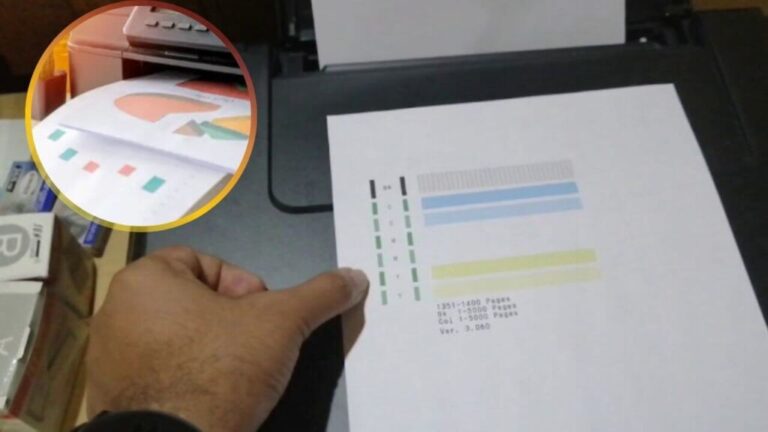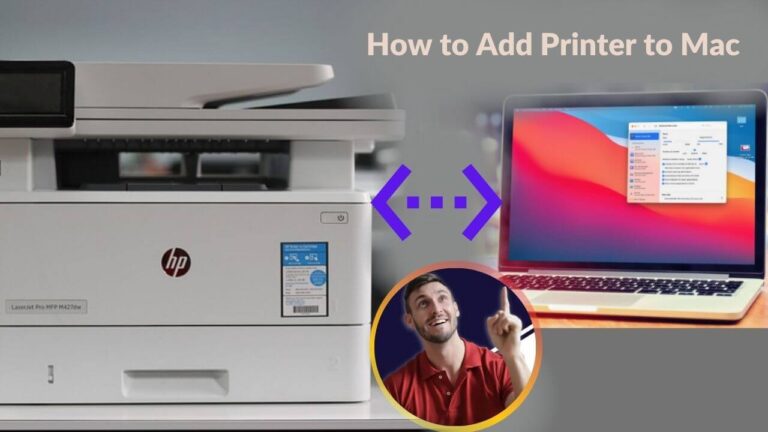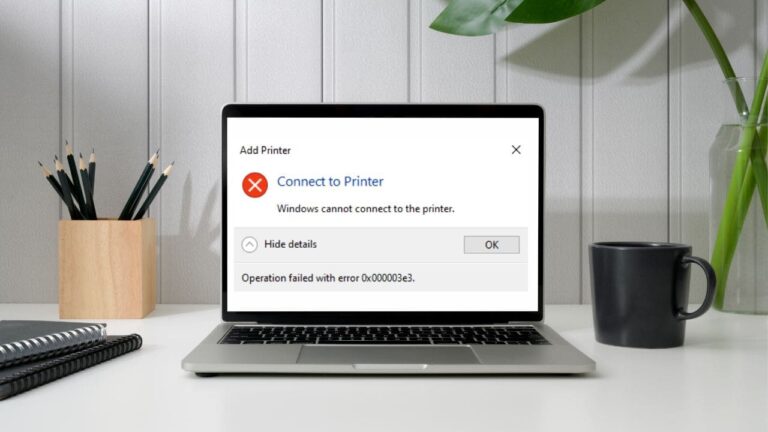Printing from a MacBook might seem tricky at first—especially if you haven’t done it before. Whether you’re printing a PDF or copying text from an image, you might run into a few bumps along the way.
In the past, you had to download and install printer drivers manually. But MacBooks make this easier now.
Getting Started with Printing
To begin, connect your printer to the MacBook using either a USB cable or Wi-Fi. The MacBook usually detects the printer and installs any missing drivers automatically. After that, you can simply click the print button or press Command + P to print your document.
But it’s not always that simple—there are a few helpful tips to make printing smoother.
1. Fixing Wi-Fi Printer Issues
Most people use wireless printers with their MacBooks. It’s convenient, but Wi-Fi can sometimes cause issues due to weak signals or interference.
If your printer isn’t working:
-
Make sure the MacBook and printer are connected to the same Wi-Fi network.
-
Try restarting both the printer and the MacBook.
-
Reconnect to the Wi-Fi if needed.
2. Use the Dock to Print Quickly
If you don’t need to check a document before printing, you can print straight from the Dock:
-
Go to System Preferences > Printers.
-
Select your printer and drag its icon to the Dock.
-
Next time, just drag the file you want to print onto the printer icon in the Dock. That’s it!
3. Print Using Spotlight
Spotlight is a built-in search tool on Mac. If you can’t find the document you want to print, try this:
-
Use Spotlight (press Command + Space) to find the file.
-
Once found, drag it directly from Spotlight to the printer icon in the Dock.
-
This saves time and avoids opening extra windows.
4. Skip the Print Queue
If you’re sharing a printer in an office, you might have to wait your turn—which can be annoying.
To avoid this, set up a printer pool:
-
Open System Preferences > Printers.
-
Hold Command and select all available printers.
-
Create a pool and save it.
Now, when you print using the pool, your Mac will send the job to whichever printer is free first—saving you time.
5. Print Multiple Documents at Once
Don’t want to open each file one by one? You don’t have to:
-
Open System Preferences > Printers.
-
Click Open Print Queue.
-
Drag and drop all the documents into the queue, and they’ll print one after another.
Or, use Finder to select all the documents you want, then press Command + P to print them together.
Note: Still Stuck? It might depend on the specific printer model you're using.